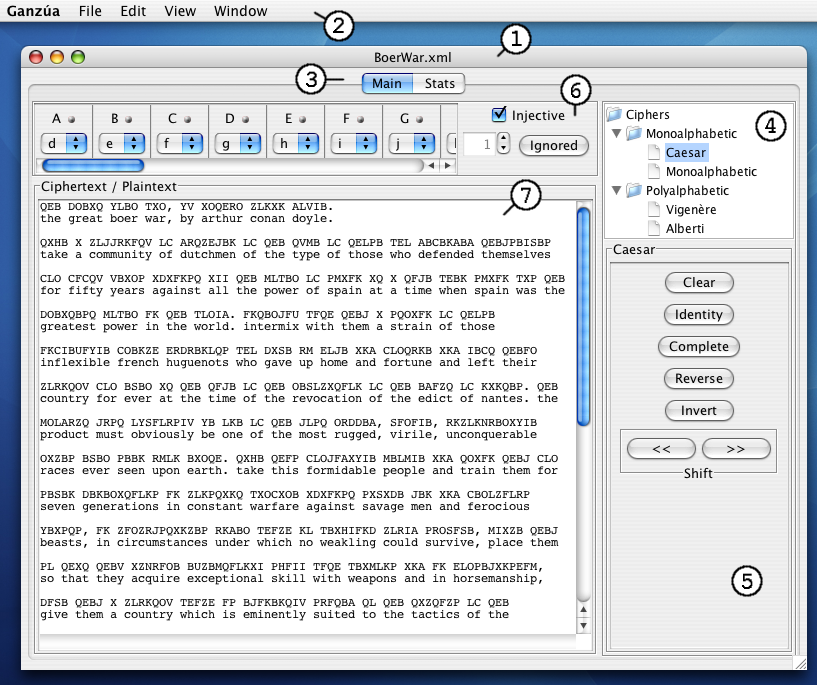
|
This chapter explains Ganzúa's interface, how it is divided and shows how to use the features present for all of the supported ciphers.
To better understand the way the program works, you should open Ganzúa and try the features described in this chapter as you read them.
The following screenshots show the way Ganzúa's main window looks3.1 on the platforms it has been tested and is known to work in (see section 2.2).
The labels on the images stand for:
The title bar displays the name of the file the cryptanalysis project you are working on is in. If you have not saved the project, then Untitled is displayed.
The menu bar has five menus, which are not the same for all platforms. The Ganzúa menu (available only in Mac OS X) contains program related options, like About, which displays information about this version of Ganzúa. On the rest of the platforms, About is in the Help menu, which is the only option that menu has, and that is the reason why it is not displayed in Mac OS X. Since almost every platform handles help documents its own way and Ganzúa is not targeted towards any platform in particular, but tries to address as many as possible; the help documents like this manual are provided in standard formats, like HTML and PDF, that you can read on your platform of choice. The only assistance that is provided in the program itself are tool-tips, that appear when the cursor is left over an item for an extended period of time.
The following sections explain the options in the menus that appear on all platforms.
Lets you open a cryptanalysis project. You used this option back in section 2.3 to test your installation of Ganzúa.
Lets you open a cryptogram from a text file. When you choose this option, a dialog appears. This dialog lets you select a text file and the encoding used by the text file. The encoding defines a character set and the relationship between the characters and their representations in the file. If you don't know which encoding is used in your text files, probably you are using your system's default, which is automatically selected each time Ganzúa starts up.
Note that if you change the selected encoding, that change will remain until you quit Ganzúa or select a different encoding and will affect the rest of the text file related dialogs (those used by Save Ciphertext and Save Plaintext, explained later in this section).
Lets you open a file with a language's standard relative frequencies of characters, bigrams and trigrams. These files are typically stored in Ganzúa's frequencies folder (see section 2.4.1). By convention the first two letters of the frequencies files' name are the ISO 639 code of the language.
When you open a language, you define the plain alphabet, the way characters (in both the cipher and plain alphabet) are ordered and the data to be displayed in the Language Stats window (see section 3.2.4).
This option lets you save the cryptanalysis project you are working on to a file similar to the BoerWar.xml file mentioned earlier in this section. If the project has previously been saved or was opened from a file, the data on that file is updated.
The data saved includes the cipher selected in the cipher selection area, the language data (including character, bigram and trigram frequencies) if any, the substitution and the ciphertext.
Lets you save the current project to a different file.
With this option you can save the project's ciphertext (the cryptogram) to a text file. When you choose this option, a dialog similar to the one displayed by Open Ciphertext appears. From this dialog you can choose the encoding to be used in the file. As with Open Ciphertext's dialog, if you change the selected encoding, this will change it on the rest of the text file related dialogs as well (those used by Open Ciphertext and Save Plaintext).
Lets you save the project's plaintext (the text that results from applying the substitution to the cryptogram) to a text file. As with Save Ciphertext and Open Ciphertext, a dialog that lets you select the file's encoding will appear and any changes to the selected encoding will be reflected in those dialogs as well.
Copies the selected text from the ciphertext and plaintext area. If you wish to copy selections from other places, like tables from the Language Stats window or the ciphertext statistics, use the keyboard shortcut displayed next to this option (for example, Command-C in Mac OS X) after making the selection. You can also drag your selection and drop it where you want it copied to. Note that some programs do not support drag and drop operations.
When you open a cryptogram from a text file (see section 3.2.1) the cipher alphabet is obtained from its characters. But most of the times, the files do not have occurrences of characters that appear in the cipher alphabet you want to use. For example if the letter Z is not used in the text file, the cipher alphabet generated when the file is opened will not include it.
To include the characters missing from the cipher alphabet, enter them one at a time3.2 in the dialog that is displayed when you choose this option (figure [*]). The dialog's Cancel button closes the dialog and cancels the addition of the character being displayed in the text field.
If the language frequencies files available do not contain the plain alphabet you want to use, or are missing some character, you can add them by choosing this option. Note that this is for substitution purposes only. You will not get the benefits you get when your plain alphabet comes from a language frequencies file, like the relative frequencies of the characters. How to make your own language frequencies files is explained later in the manual.
To include characters, enter them one at a time, just like you would if you were adding them to the cipher alphabet.
This option lets you remove characters from the cipher alphabet and cryptogram. When you select this option, a window with a list of the characters in the cipher alphabet is displayed. After selecting3.3 the characters you want to remove, press the Remove button, this will remove the characters from the cipher alphabet and any occurrence of these in the ciphertext.
Lets you group the cryptogram's characters in blocks separated by space characters. This is one of the reasons the space character is considered special and can not be part of the cipher alphabet. If it were, this operation would alter the relative frequencies of the cryptogram.
Converts all the characters in the ciphertext to uppercase. This operation is equivalent to opening a new cryptogram with an uppercased version of the ciphertext. This means that you will lose all the character substitution information, including characters you added to the cipher alphabet. If the current project's ciphertext is already made up of uppercase characters exclusively (like BoerWar.xml), then this command will not do anything to the current project.
Converts all the characters in the ciphertext to lowercase. Like Uppercase Ciphertext, this operation is equivalent to opening a new cryptogram with a lowercased version of the ciphertext, so you will lose all the character substitution information. If all of the project's ciphertext characters are lowercase, then this command will do nothing to the current project.
Sets the project's plaintext as the ciphertext. This operation is equivalent to opening a ciphertext file that contains this project's plaintext. Like in the cases of Uppercase Ciphertext and Lowercase Ciphertext, this means you will lose all the character substitution information, including the characters added to the cipher alphabet.
This command may be useful if you are using Ganzúa to cipher text instead of cryptanalyzing it.
This menu contains options that change the way the ciphertext and plaintext area displays its contents. You can access these options from a contextual menu that you can trigger on this area (with a Control-click in Mac OS X or a right-click on other platforms, for example).
In this mode, the ciphertext's lines are displayed with the corresponding plaintext line immediately under.
In this mode the ciphertext and plaintext are displayed in separate areas.
This menu lets you display Ganzúa's secondary windows.
Displays the Language Stats window, which contains tables with the language's standard relative frequencies of characters, bigrams and trigrams. These frequencies correspond to those in the language file that was opened most recently, if no language file has been opened, then this window contains no data.
The data presented in the tables can be sorted alphabetically or by frequency by clicking on the tables' header. For example, if you are looking at the table with the relative frequencies of the characters and click on the label of the column with the characters, the data will be ordered alphabetically and if you click on the label of the frequencies column the data will be ordered by frequency from the most frequent to the least. The data can also be displayed in reverse order by doing a Shift-click instead of a click on the labels.
Displays the characters from the cipher alphabet that are being ignored. How to set a character as ignored and what this means is explained in section 3.3.
The substitution area is the section of Ganzúa that displays the relation between the characters in the cipher alphabet and those in the plain alphabet. It contains a region with character substitution elements, a checkbox that handles whether to enforce one-to-one substitution, a button that opens the Ignored Characters window and a control that lets the user select the substitution to be displayed, using the number of the alphabet it belongs to (enabled only for polyalphabetic ciphers).
Each character substitution element displays the character from the cipher alphabet to be replaced at the top, to the right there is a button that allows the user to add it to the set of ignored characters and at the bottom a combo box used to select a replacement character from those in the plain alphabet.
When a character is ignored, it is almost as having it removed from the cryptogram and cipher alphabet. The relative frequencies of the ciphertext are calculated as if those characters did not exist, they are removed from the substitution area, but they are included in the plaintext as they appear in the ciphertext. For example in the project BoerWar.xml the punctuation marks are ignored.
The checkbox sets whether the substitution is forced to be injective (one-to-one) or not. If it is checked, the user is allowed to choose a replacement character only among those in the plain alphabet that have not been selected as replacements already, otherwise all the characters in the plain alphabet are available.
The button labeled Ignored works like Show Ignored Characters in the Window menu, it opens the window that displays the cipher alphabet characters being ignored and lets the user remove them from that set.
The ciphertext statistics panel contains the cryptogram's index of coincidence, tables with its character's relative frequencies and an estimate of the number of alphabets used in the cipher to obtain the ciphertext.
The estimate of the number of alphabets is obtained using the index of coincidence of the cryptogram and that of the language. If the language's index of coincidence is not available, or if the number of characters in the cipher alphabet is greater than that of the language's, no estimate will be shown.
The relative frequencies tables contain different data depending on the chosen cipher. In the case of monoalphabetic ciphers the tables show the relative frequencies of characters, bigrams and trigrams, while for polyalphabetic ciphers, the relative frequencies of the characters ciphered with each alphabet is displayed.
The cipher selection area lets the user choose the cipher specific tools he wants to use for his cryptanalysis project, whether one or more alphabets will be used and the information that will be displayed in the ciphertext statistics panel.
Ganzúa has two groups of tools for monoalphabetic ciphers: the group for monoalphabetic ciphers in general and those for the Caesar cipher.
The kind of substitution in which the alphabet is simply shifted a number of positions is called the Caesar cipher or Caesar shift cipher. In Ganzúa, the tools to solve cryptograms obtained using this method are in the Caesar category. A description of the buttons in the tools area for the Caesar cipher is given next.
The tools for monoalphabetic ciphers in general, are the same as those available for the Caesar cipher, except that the shift tool is not available.
If you are working in this mode and find that you need to use the shift tool, select Caesar from the cipher selection area. None of your data will be lost. The same holds for changing from Caesar to Monoalphabetic.
When you choose a polyalphabetic cipher, a control labeled Num. Alphabets will appear at the top of the the cipher specific tools section. That control lets you select the number of alphabets to use in the cipher. Do not confuse the function of this control with the one in the substitution area, that is used to select the substitution to be displayed, using the number of the alphabet it belongs to.
Ganzúa has two groups of tools for polyalphabetic ciphers: the group for the Vigenère cipher and the one for the Alberti cipher.
In the Vigenère cipher, each alphabet used differs from the others only by a shift, so many of the tools provided for this cipher are similar to those of the Caesar cipher.
Open the project WHeights.xml, see how the different sections of Ganzúa look for polyalphabetic ciphers (like the substitution area, the ciphertext statistics, etc.) and test what the tools for the Vigenère cipher do as you read their descriptions bellow.
The tools for the Alberti cipher, are the same as those available for the Vigenère cipher, except that the shift tool is not available.
If you are working in this mode and find that you need to use the shift tool, select Vigenère from the cipher selection area. None of your data will be lost. The same holds for changing from Vigenère to Alberti.
By default, Ganzúa will use your platform's preferred language and country conventions on its interface. If that language is not supported yet3.4, English will be used.
If you want Ganzúa to use some other language or country settings than the defaults and without changing your defaults, you may specify them as command line options. In order to do this you'll have to run Ganzúa from a command line terminal.
For example, to run the program in Spanish with Mexico's conventions you would use the command:
Where GANZÚA_HOME is the directory Ganzúa was installed to. -l is used to specify the language using its ISO 639 code and -c sets the country conventions using the countries two character ISO 3166 code. You do not have to use both arguments, you may use -l and omit -c and vice versa.
In Mac OS X you may set this arguments in the application package. To do this, open the file Info.plist with a text editor and insert the following two lines in line 29, under <string>1.4+</string>.
<key>Arguments</key>
<string>-l es -c MX</string>
Replace es and MX with the codes for the language and country you want to use. As with the command line, you may use -l or -c by themselves.
This section lists some things you should keep in mind when using Ganzúa in addition to the bits pointed out previously.
When you open a cryptogram from a text file, the cipher alphabet is obtained from the characters that appear in it and are not considered special characters3.5. The first thing you should do after opening the cryptogram is to check that the cipher alphabet contains all the characters you want to use and only those, since most of the times the files lack characters you want. Failure to do this may unnecessarily complicate the cryptanalysis process. For information on how to add, remove or ignore cipher alphabet characters, read sections 3.2.2 and 3.3.
If you plan to use Ganzúa for polyalphabetic ciphers, you should also remember that the results of the Kasiski Test include every sequence of characters of length two or more that is repeated in the ciphertext. This means that all the subsequences of up to length two are included in the results. So, for example, if you see the sequence ABCDE with frequency of 2 among the results and the sequence BCD with frequency 3, then two of those are subsequences of the ABCDE sequences.
Check Ganzúa's home page ( http://ganzua.sourceforge.net ) for updates, bug fixes and answers to frequently asked questions. Also read chapter 5 for information on how to contact the author, should you find any bugs, errors in the documentation, etc.